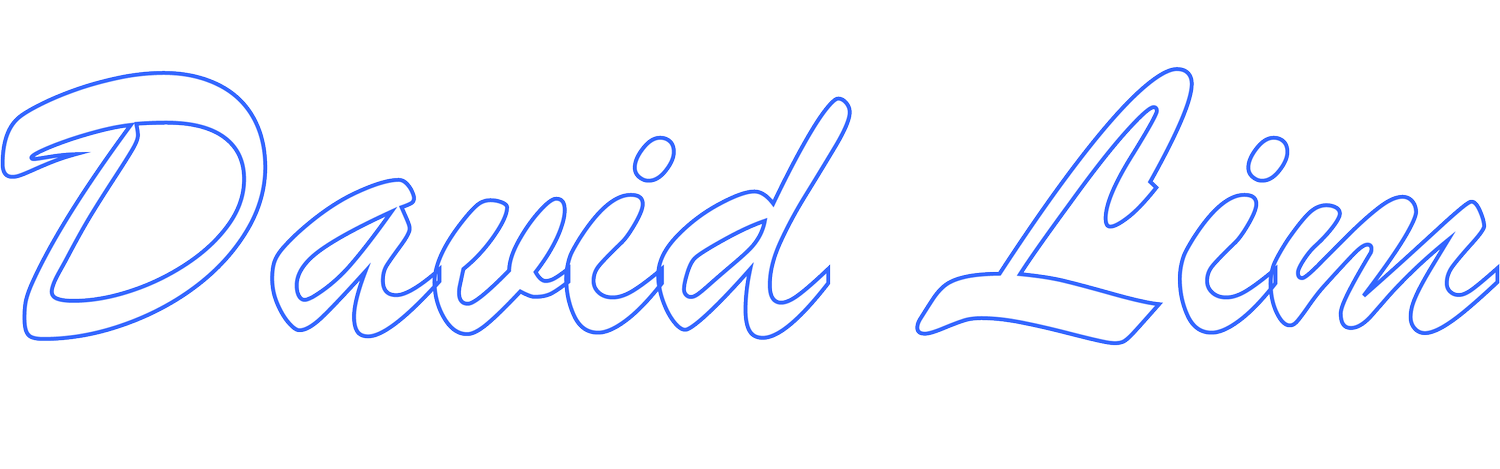Before You Upgrade To Windows 11
Considering an upgrade to Windows 11? Here are some tips and best practices to follow!
Check System Requirements & Compatibility
Determine whether your current PC is compatible with Windows 11. You can review the Windows 11 system requirements here. Be sure to review both the minimum system requirements and feature specific system requirements.
It’s also highly recommended that you download and run Microsoft’s PC Health Check App to make sure your PC will run/support Windows 11.
Keep in mind that even if your computer meets the minimum system requirements to run Windows 11, it doesn’t mean your computer will perform well or optimally with Windows 11. Be sure to consider factors like system memory (RAM), storage capacity (total and available), type of storage (traditional hard disk drive (HDD) or solid-state drive (SSD)), GPU (graphics card + memory) and so forth as these components can impact overall performance and the user experience.
Verify Software Compatibility
Once you determine that your current PC is compatible with Windows 11, you’ll want to review, in detail, all the software and solutions that you currently use (especially key software + solutions) to be sure all software and solutions currently support Windows 11. You don’t want to upgrade first and then find out vital software or solutions that you use do not work in Windows 11.
If you identify any software or solutions that do not currently support Windows 11, be sure to research further with the developer or provider to determine if and when there will be Windows 11 support. There is always the possibility there won’t be future support for Windows 11 from a developer or solutions provider. If that’s the case, you’ll want to identify potential alternatives or workarounds before upgrading to Windows 11.
Verify Compatibility of Hardware, Peripherals, and other Devices
Some hardware & peripherals require certain drivers and software to work properly. Most manufacturers will continue to support certain hardware & peripherals for years before the respective hardware & peripherals reach end-of-life (EOL). If you are using older hardware & peripherals, you’ll want to make sure the manufacturers still support the respective hardware & peripherals (they have not reached EOL) and they are and/or will be compatible with Windows 11.
If the hardware & peripherals will not be supported in Windows 11 and they are essential, you’ll want to consider workarounds and/or alternatives prior to upgrading to Windows 11.
Install Updates
Before upgrading to Windows 11, be sure Windows 10 and all currently installed software and drivers are up to date. This will help to avoid compatibility issues when upgrading to Windows 11.
Backup Your Computer
If you’re ready to upgrade to Windows 11, be sure to back up your computer one last time. You can use automated backup software to perform a full backup of your computer but it’s also a good idea to do a manual backup of your computer as well. This allows you to perform a bit of housekeeping too by identifying what you really need and what you may not need. Files/folders that you may not need can be archived onto external and/or cloud storage while files/folders you actively use can remain on the computer (but you should still have and maintain a current backup).
While most upgrades complete without any issues, it’s always possible that something may go wrong during the upgrade, so you’ll want to be sure you have your computer backed up.
Have Login/Sign-in Credentials on Standby
After completing your upgrade to Windows 11, you may be required to login, sign in or reconfigure certain applications. Should this be necessary, you’ll want to have your login/sign-in credentials on standby!
Clean Install of Windows 11
If you want to perform a clean installation of Windows 11, be sure to not only backup your computer but also make sure you have all drivers and software (including license keys, activation codes, login credentials for digital downloads and subscription services) readily available as you’ll need to reinstall applicable drivers and software after installing Windows 11. You may also want to make a checklist of all potential drivers, software, and solutions which you may need to re-install, re-configure, sign into and so forth to help streamline the process.
Unsupported PC
If you have an older PC which is not compatible with Windows 11, you may want to consider getting a new PC especially if your current PC is over three years old and/or does not perform well.
Yes, you can absolutely stick with Windows 10 for now if it works for you and there are no major gains from transitioning from Windows 10 to Windows 11. However, if you need to move to Windows 11, there are plenty of PC options available so be sure to take your time to research what you need, what is available and what is within your budget.
PRODUCTS YOU MIGHT LIKE:
Disclaimer:
Links below may include affiliate/referral links. This site may earn a commission or referral fee, at no cost to you, if you make a qualifying purchase through an affiliate/referral link. As an Amazon Associate, this site earns from qualifying purchases.
Samsung T7 1TB Portable SSD USB 3.2/USB-C