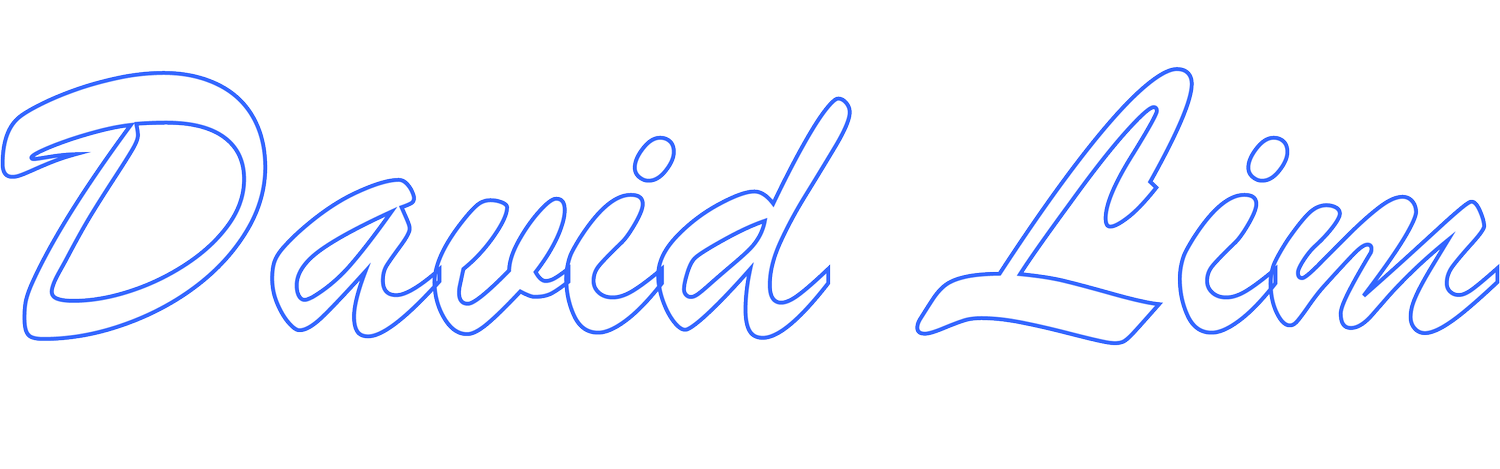Accessing Windows On A Mac
If you need access to Microsoft Windows on a Mac, you have a few options including:
Remotely connecting to an existing Windows client/workstation over a VPN using Microsoft Remote Desktop or using remote access software like Splashtop, LogMeIn Pro and GoToMyPC
Creating a Windows virtual machine using virtualization software like Parallels Desktop for Mac or VMware Fusion
Running Windows Using Boot Camp in macOS (Intel-based Mac only!)
Determining which option works best for you will depend on your setup, situation and how much you want to spend on applicable software licenses and/or subscription services. Also keep in mind that you will need to purchase a Windows license if you plan on creating a Windows virtual machine or running Windows using Boot Camp.
Remote Access
If you don’t need to run Windows locally on a Mac but primarily need to access a Windows client/workstation from a Mac, then remote access is a good option provided you have the infrastructure in place.
If you have a VPN setup for secure remote access, you can connect to the host Windows computer using Microsoft Remote Desktop. You’ll want to make sure the host computer is setup with a static LAN IP address, and you may need to adjust your firewall settings at the host site.
If you don’t have a VPN setup, you can use third-party remote access software like Splashtop, LogMeIn Pro or GoToMyPC. These remote access software applications typically require installing software on both the host and remote computers but generally don’t require adjustments to your firewall settings.
Setup is easy though you do need administrator rights and physical access to both the host and remote computers to perform the initial software installation. You’ll need to have high-speed, reliable Internet service at both the host and remote site to ensure best operating conditions. In addition, you’ll want to make sure the host and remote computers meet the recommended (not minimum) system requirements; otherwise, you’ll experience choppy performance. Remote access software can be processor and memory intensive. Even with the recommended system requirements, general performance may not be as smooth and fluid as if you were sitting in front of the host computer.
If you lose Internet and/or LAN access at the host site, you will not be able to access the remote computer until service is restored. Likewise, if the remote access software or host computer crashes, you will not have remote access until the remote access software service is reset or you reboot the host computer.
I’ve had issues where a host computer randomly crashed or hung on a remote restart and I’ve had to go onsite to manually reboot the host computer. While it should be a rare occurrence, be mindful that it may happen requiring an in-person visit to resolve the issue.
Virtualization
Creating a virtual machine (VM) is probably the popular option. You can run Windows virtually within macOS and switch between Windows and macOS seamlessly. You can back up your virtual machine and if something happens to the existing virtual machine (ex: corruption), discard the corrupt virtual machine and replace it with the backup and you’re up and running. You can setup and configure multiple virtual machines and since the virtual machines run on your local machine, you won’t need to worry about losing remote access or taking a trip to the host site to reboot the computer like with remote access.
That said, virtual machines and virtualization software like Parallels Desktop and VMware are processor and memory intensive. You need to make sure your Mac meets the recommended (not minimum) system requirements and even then, general performance may be choppy. Virtual machines also require plenty of storage depending on how much you load into the VMs. I’ve had VMs take well over 30GB of storage per VM.
If you plan to virtualize, make sure your existing Mac has the power to do so. If you’re planning on getting a new Mac, make sure to configure the Mac with a powerful processor, ample RAM, and storage to account for virtualization.
Additional Notes
If you want to virtualize Windows on an Apple Silicon-based Mac, you will need an ARM-based version of the Windows OS. There is no public version available to purchase/license. You will need to sign up for the Windows Insider Program to access a beta/preview version of the Windows ARM64 operating system.
If you want to virtualize Windows 11, your virtualization software must have support for the Windows 11 TPM 2.0 requirement.
Boot Camp
Boot Camp is a good away to leverage the native power of your Mac to run Windows. Unlike virtualization, you must choose if you want to startup your Mac in macOS or in Windows. It’s one or the other. You can’t use both simultaneously!
You don’t get the seamless side-by-side use of macOS and Windows. If you’re in macOS and need to use Windows, you need to restart and startup in Windows. If you’re in Windows and need to use macOS, you need to restart and startup in macOS.
That said, with Boot Camp, you’re not actively sharing system resources between macOS and Windows (or the VM) like with virtualization. Almost all your resources are dedicated to running Windows using Boot Camp so you can leverage the power of your Mac hardware. This is especially useful if your Mac isn’t too powerful and performance driven (ex: I’ve run Windows 10 Pro using Boot Camp on a base model 2016 12-inch MacBook). Setup and installation is done using the Boot Camp Utility and a Windows installation .iso file. General performance is pretty good … almost as good as running Windows natively on a Windows PC.
There are a couple of issues that I’ve run into. When installing an older piece of HP printer software, what should normally take about 15-20 minutes to install on a native Windows 10 PC took over 45 minutes to install and still couldn’t complete. I ultimately had to cancel the installation. Looks like the HP printer software wasn’t playing nice with the Boot Camp emulation. The other issue is the lack of precision with the trackpad.
In macOS, the trackpad runs flawlessly with high precision. However, in Boot Camp, the trackpad’s performance is annoying and frustrating at times. Simple actions like drag-and-drop don’t work if your fingers aren’t located on specific regions of the trackpad. The cursor lacks precision and responsiveness. It’s the opposite of what you’d expect from a Mac trackpad.
There are some third-party workarounds, but they seem to be hit or miss and I’d rather see an official solution from Apple though with Apple Silicon chips, Boot Camp appears to have reached end-of-life.
Between Boot Camp and virtualization, my first choice would be virtualization; however, if you do have an Intel-based Mac and your Mac isn’t very powerful and performance driven to handle virtualization, Boot Camp is a viable option to run Windows on your Mac.
Additional Notes
Boot Camp is only available on Intel-based Macs. It is not supported on Apple Silicon-based Macs.
Windows 11 is not officially supported in Boot Camp due to the TPM 2.0 requirement. While there is a workaround to bypass the TPM 2.0 requirement, this is done at the end-user’s own risk.