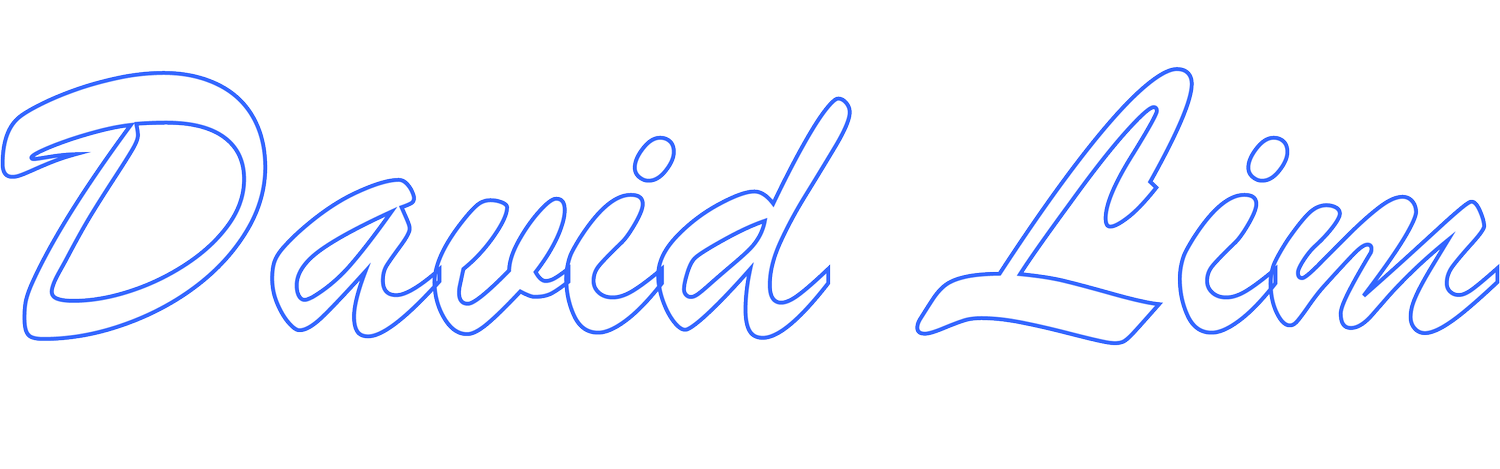Creating a macOS Big Sur USB Installer
To create a macOS Big Sur bootable USB installer, you will need a USB Flash Drive. Apple suggests at least 14GB of available storage so get a USB Flash Drive with at least 16GB of storage. Keep in mind all data on the USB Flash Drive will be erased so don’t use one with data that you want to keep. Name the USB Flash Drive “MyVolume”.
Next, download macOS Big Sur (refer to How to get old versions of macOS for download link). The installer should be saved to the Applications folder. Don’t move the installer file as the Terminal command will reference this file in this specific location. If the macOS Big Sur installer launches after download, simply close out of the installer.
In the Finder, select Go then Utilities then launch Terminal. Copy and paste the following command into the Terminal window then press Return/Enter:
sudo /Applications/Install\ macOS\ Big\ Sur.app/Contents/Resources/createinstallmedia --volume /Volumes/MyVolume
Important Note: If you did not name your USB Flash Drive “MyVolume” then replace “MyVolume” in the Terminal command with the name of your USB Flash Drive.
You will need to enter your computer Admin password to proceed.
When prompted, press “Y” to proceed with formatting the USB Flash Drive.
The USB Flash Drive will be formatted then macOS Big Sur will be copied onto the drive. Terminal will display progress indicators along the way. When the process completes, close Terminal.
You may want to test the USB Flash Drive to make sure the installer works properly. You can cancel out of the actual installation when prompted. You just want to make sure the installer will boot into the macOS Big Sur installer.
Follow the instructions below provided by Apple to boot using the USB Flash Drive on an Apple Silicon or Intel-based Mac:
Apple Silicon-based Macs
Plug the bootable installer into a Mac that is connected to the internet and compatible with the version of macOS you're installing.
The macOS version that came with the Mac is the earliest version it can use.
A bootable installer doesn't download macOS from the internet, but it does require an internet connection to get firmware and other information specific to the Mac model.
Turn on the Mac and continue to hold the power button until you see the startup options window, which shows your bootable volumes.
Select the volume containing the bootable installer, then click Continue.
When the macOS installer opens, follow the onscreen instructions.
Intel-based Macs
Plug the bootable installer into a Mac that is connected to the internet and compatible with the version of macOS you're installing
The macOS version that came with the Mac is the earliest version it can use.
A bootable installer doesn't download macOS from the internet, but it does require an internet connection to get firmware and other information specific to the Mac model.
Press and hold the Option (Alt) ⌥ key immediately after turning on or restarting the Mac.
Release the Option key when you see a dark screen showing your bootable volumes.
Select the volume containing the bootable installer. Then click the up arrow or press Return.
If you can't start up from the bootable installer, make sure that Startup Security Utility is set to allow booting from external or removable media.
Choose your language, if prompted.
Select Install macOS (or Install OS X) from the Utilities window, then click Continue and follow the onscreen instructions.
To create macOS USB installers for other versions of macOS, refer to Apple’s support article How to create a bootable installer for macOS for the appropriate Terminal commands.
If you need to download an older version of macOS, check out Apple’s support article - How to get old versions of macOS for download links.
If you experience problems creating the macOS USB installer, try using a different USB Flash Drive. I have experienced issues with some flash drives where the process starts but is unable to complete or errors out. Using a different USB Flash Drive or a different brand USB Flash Drive may solve the issue.